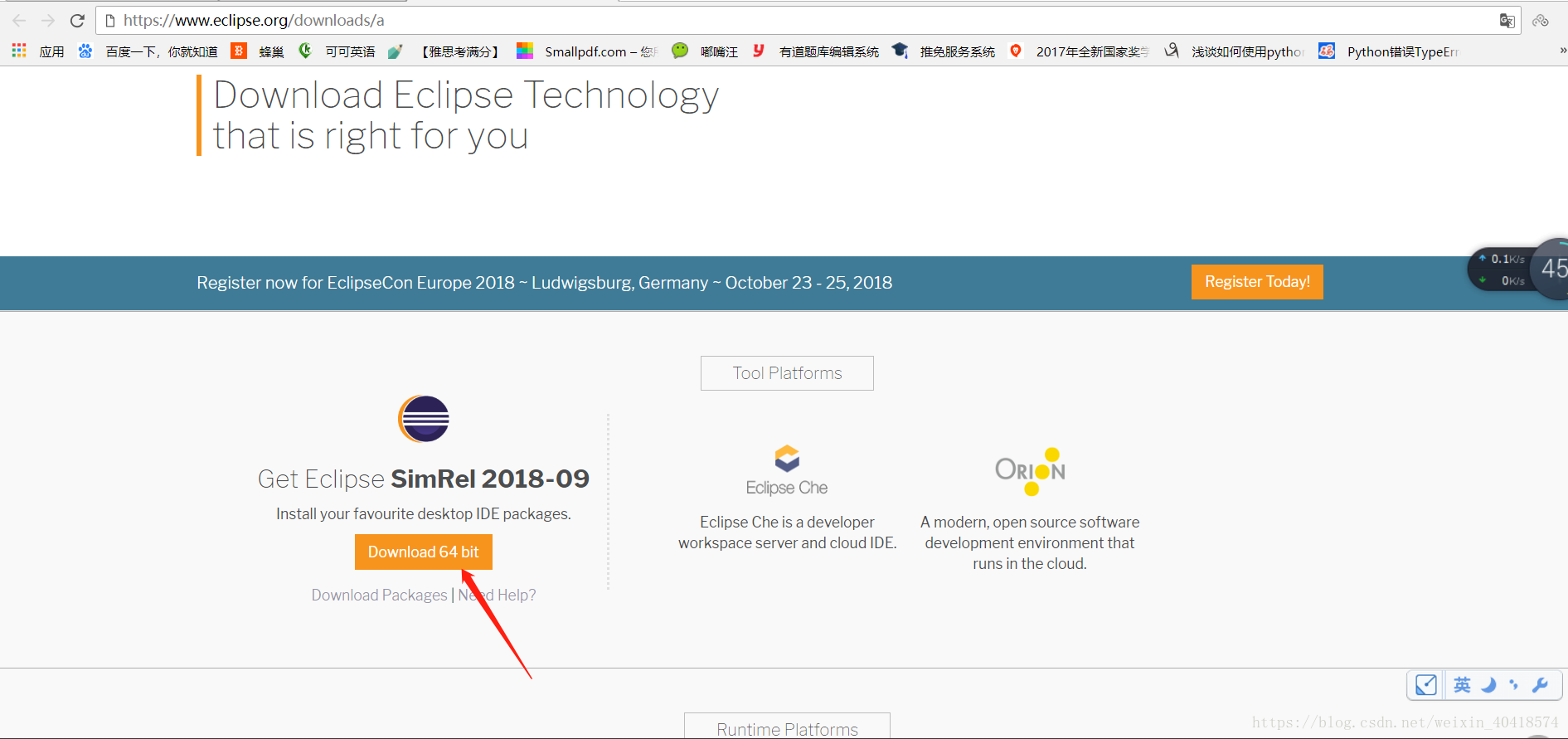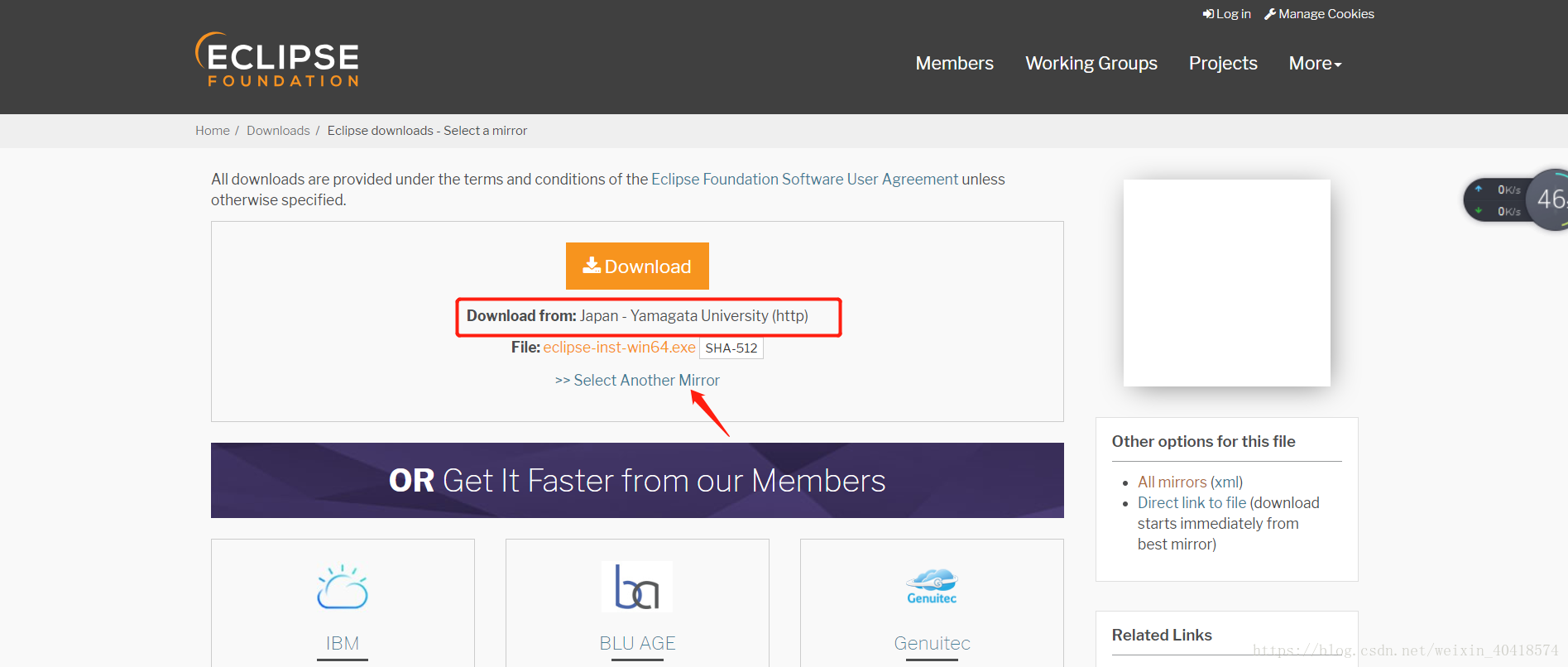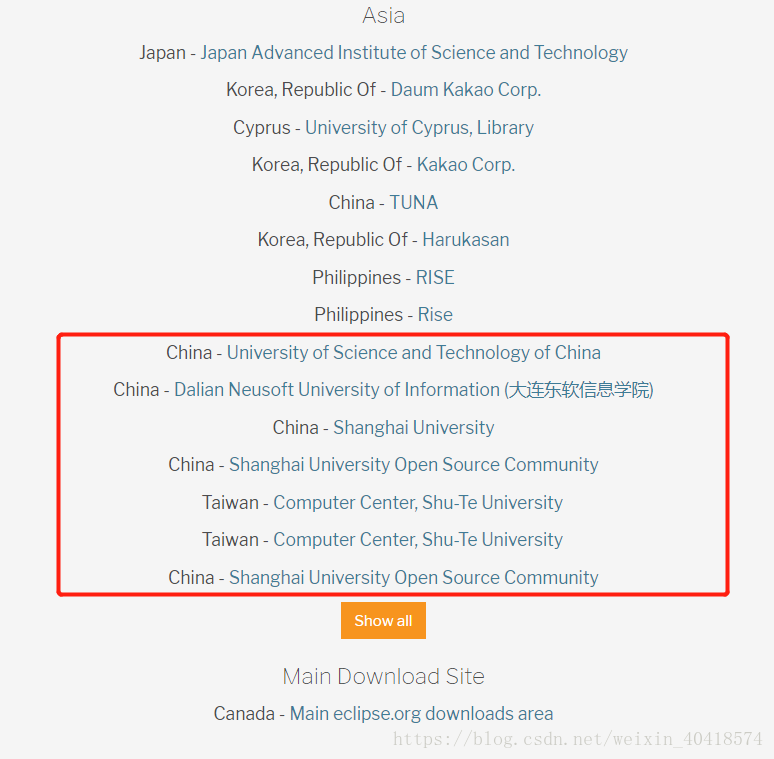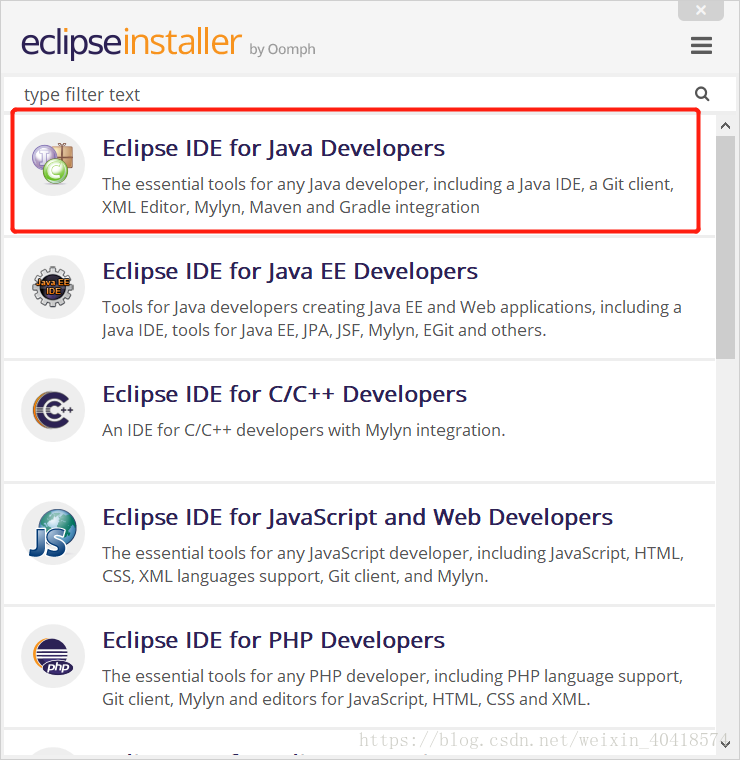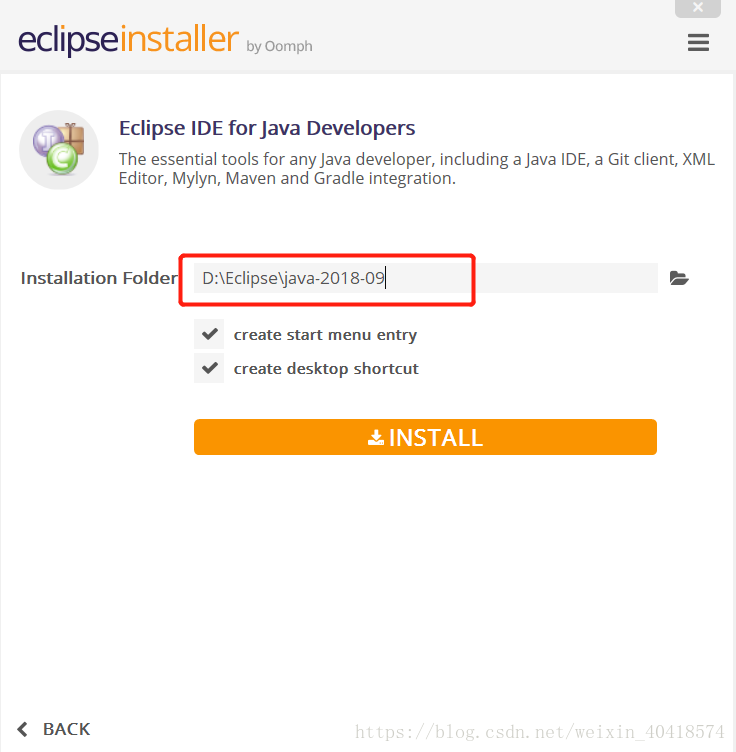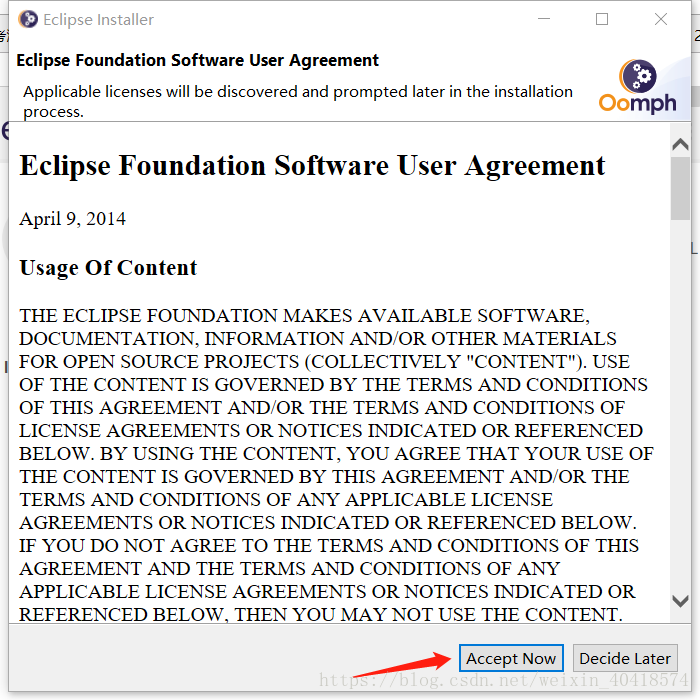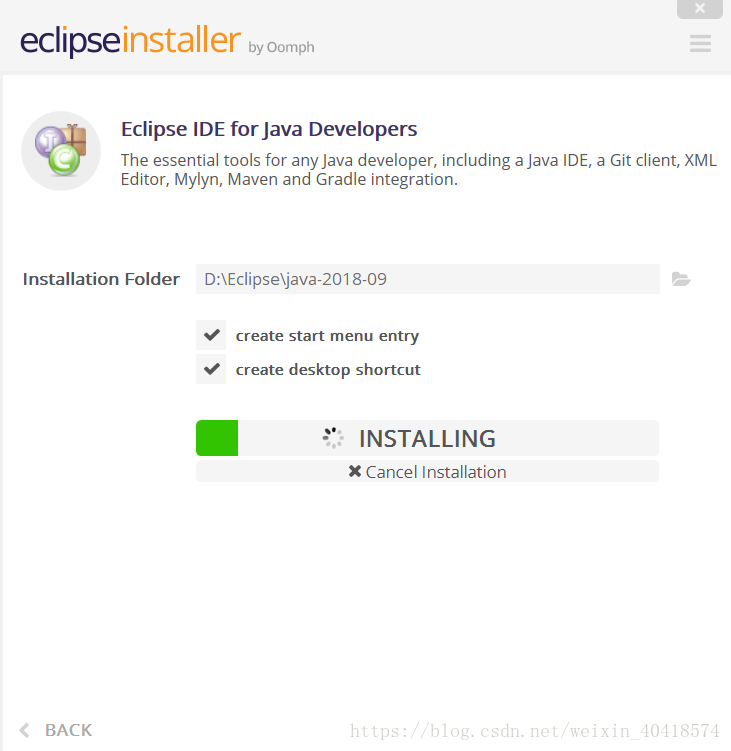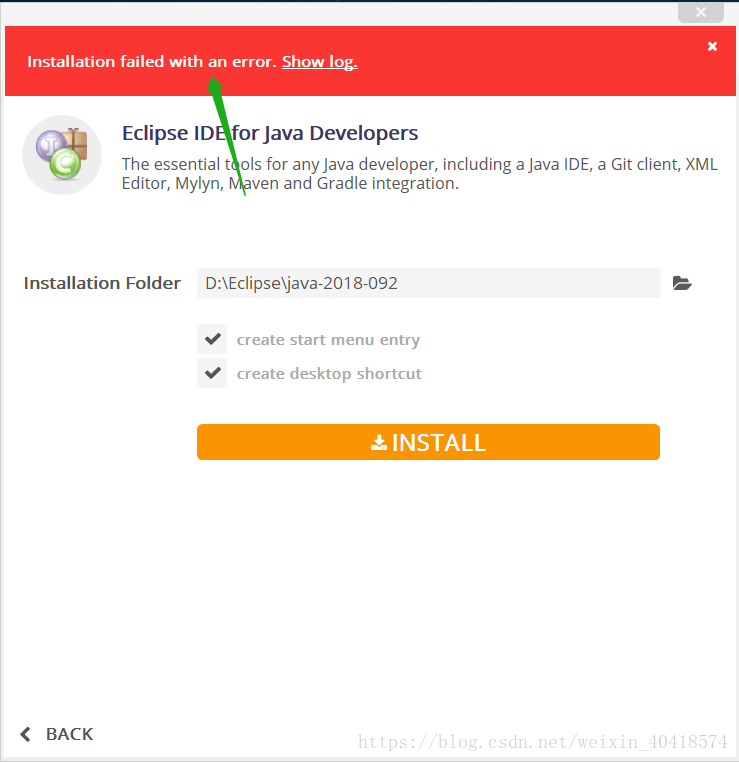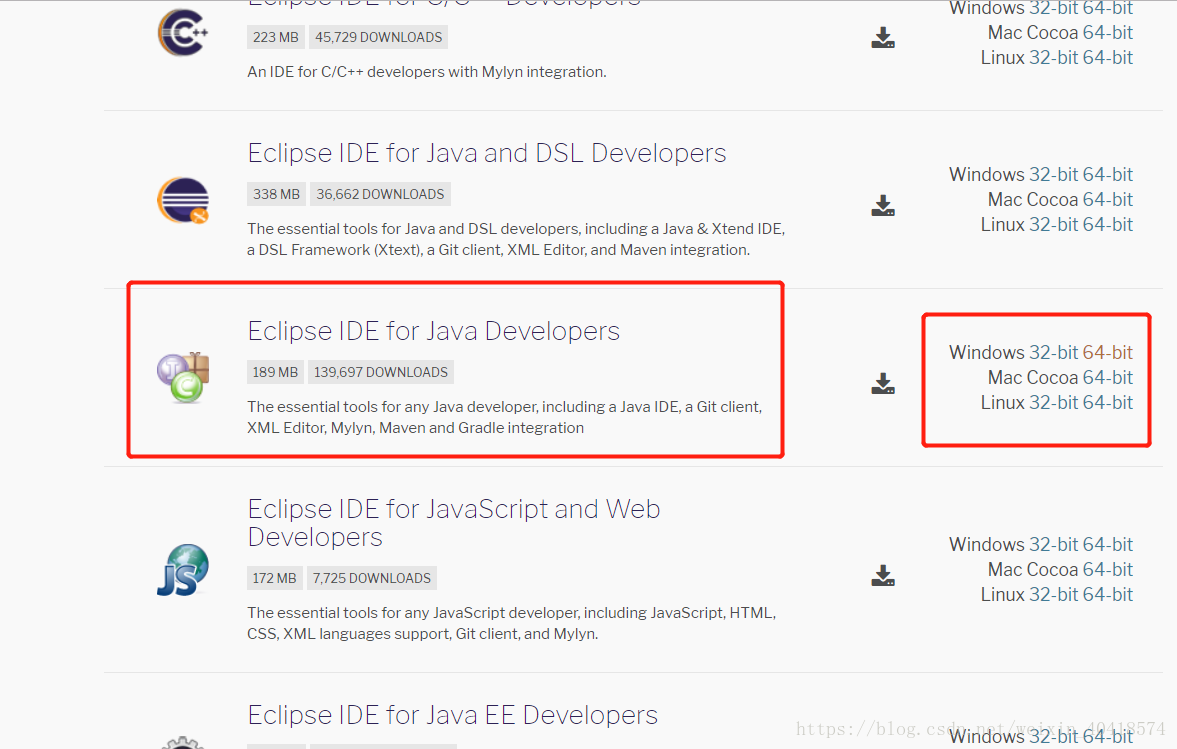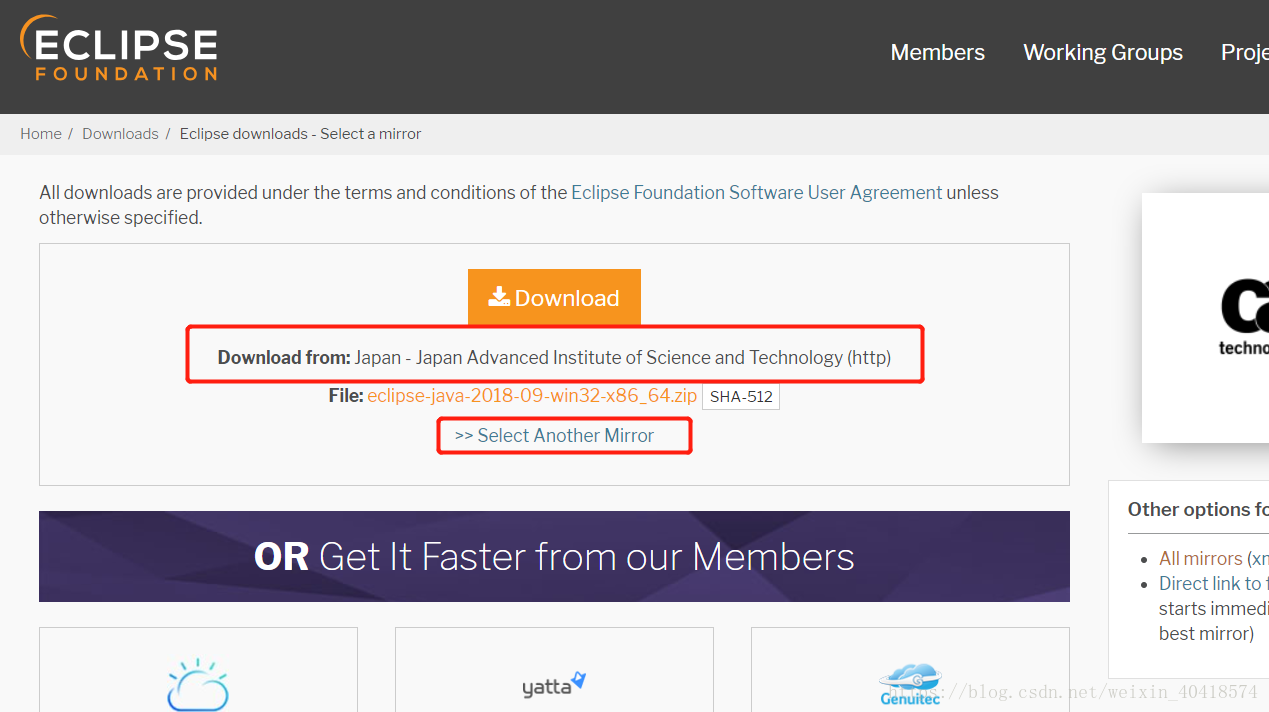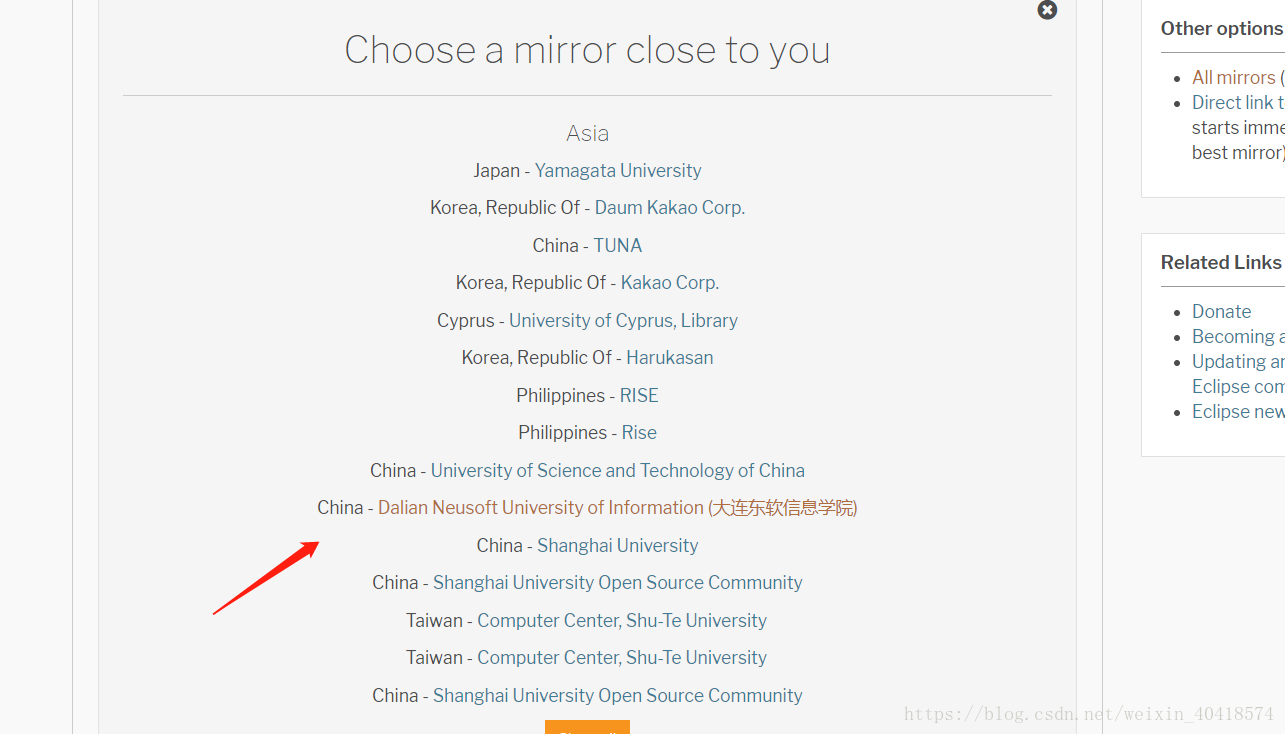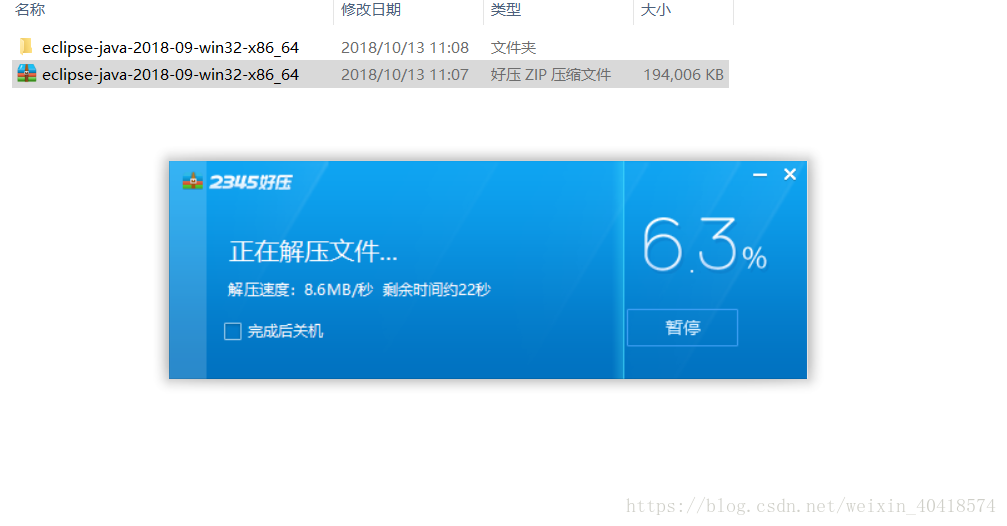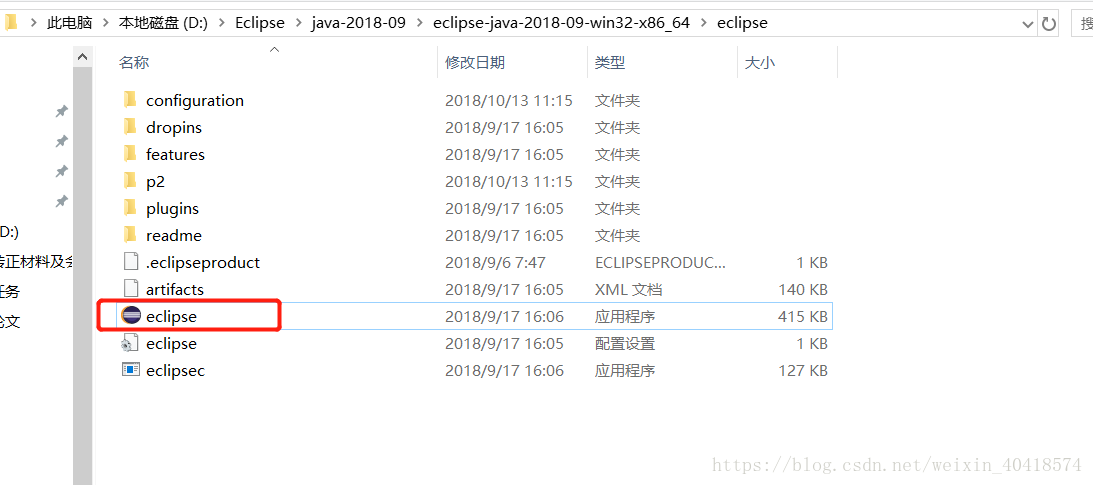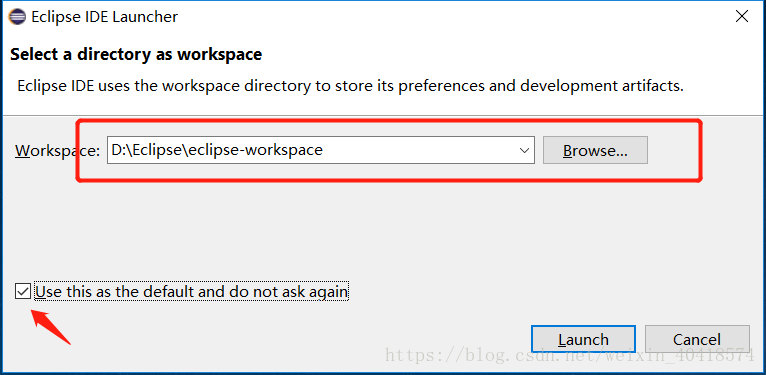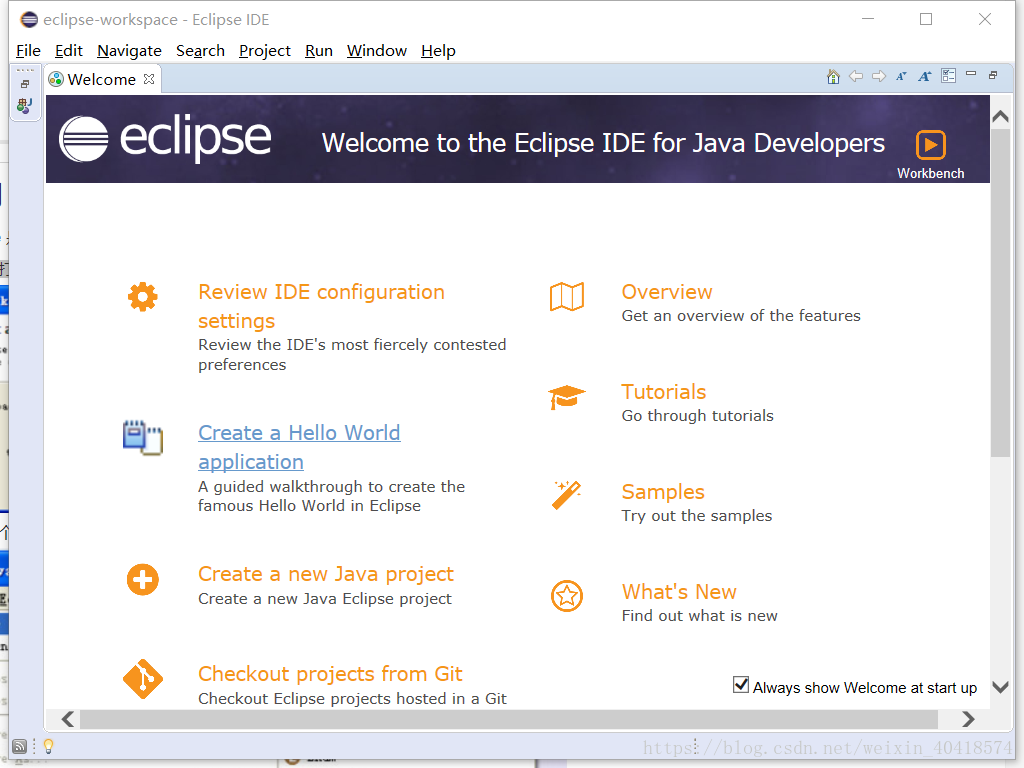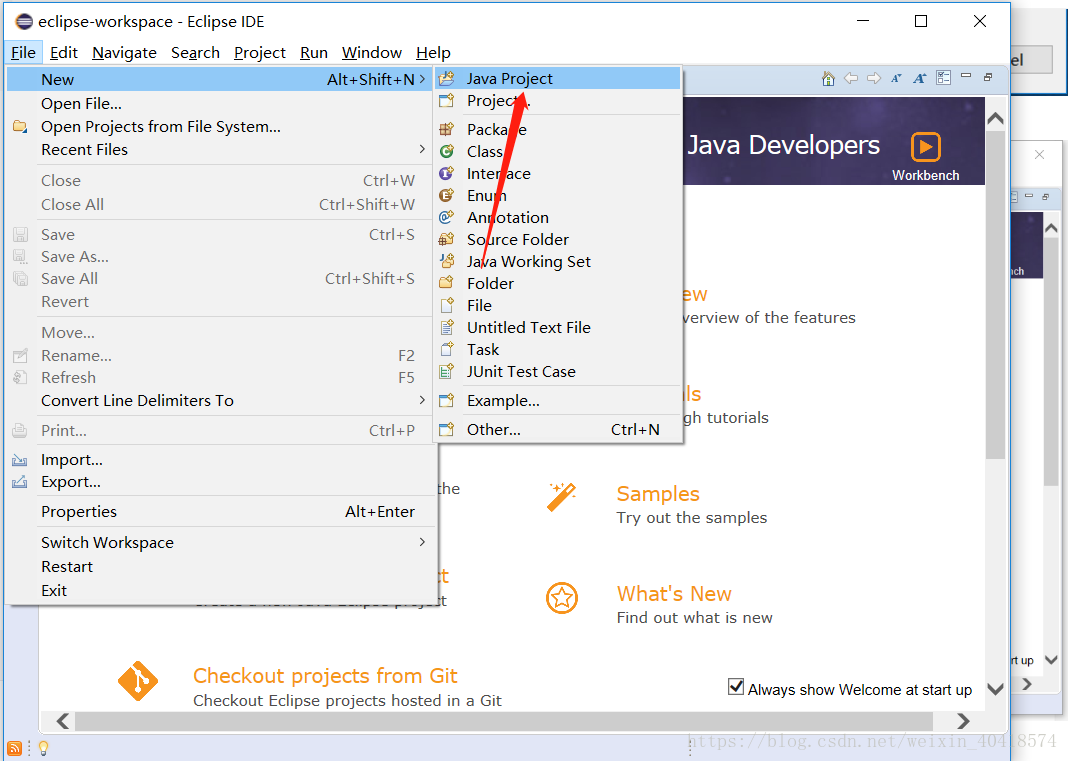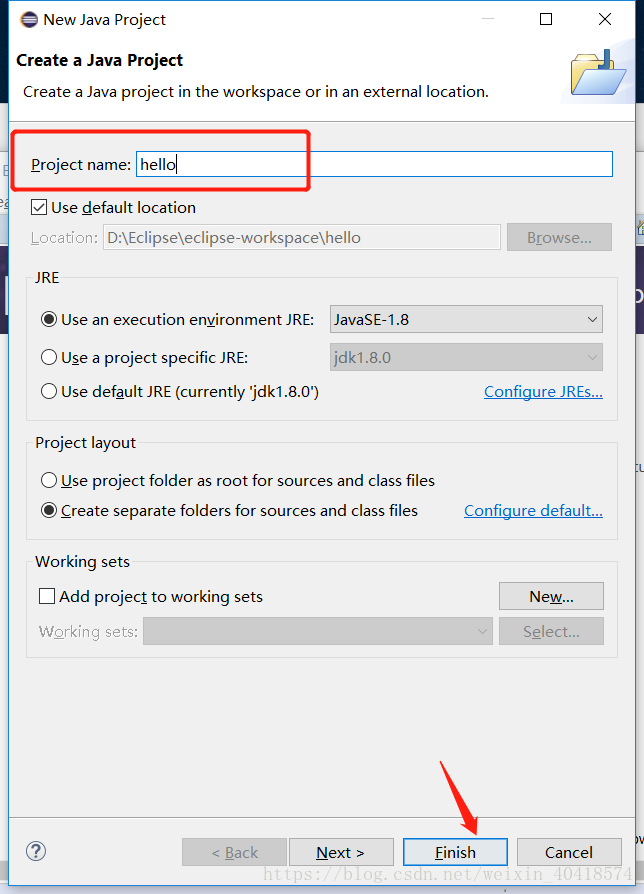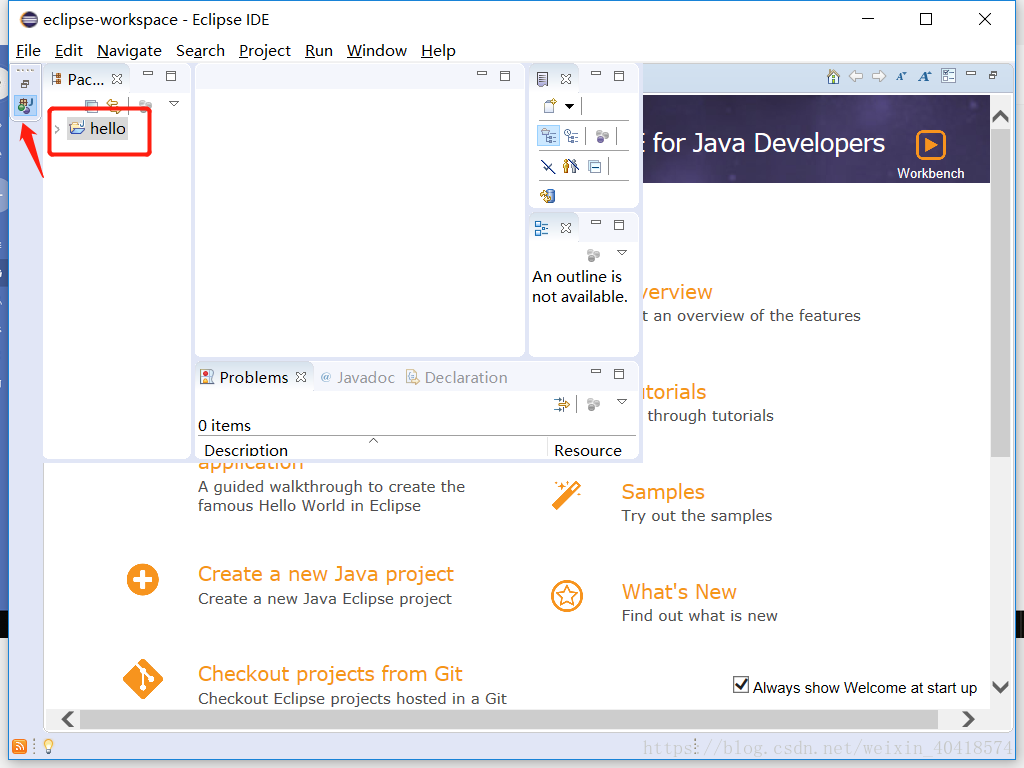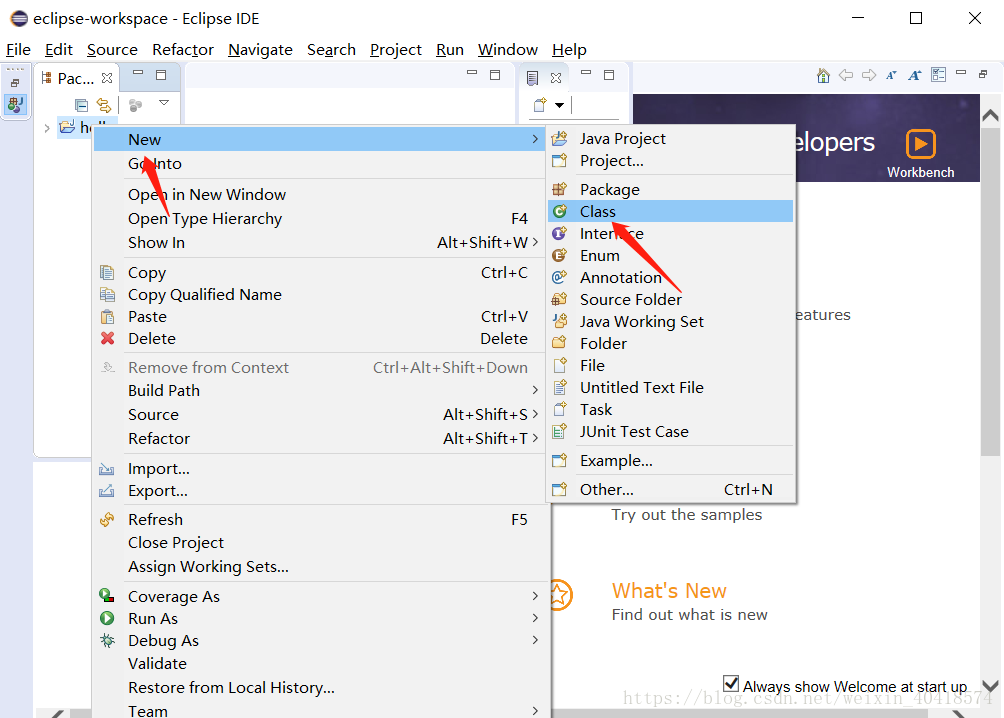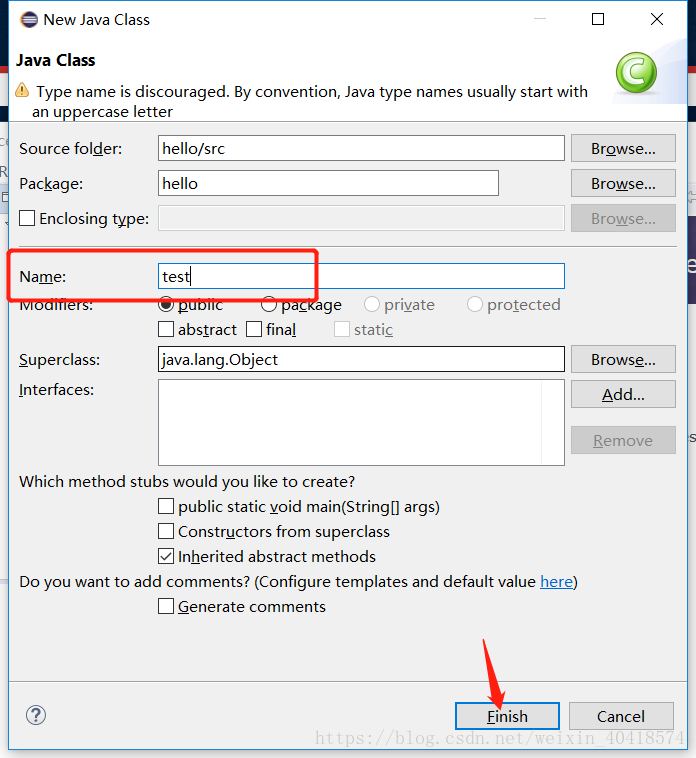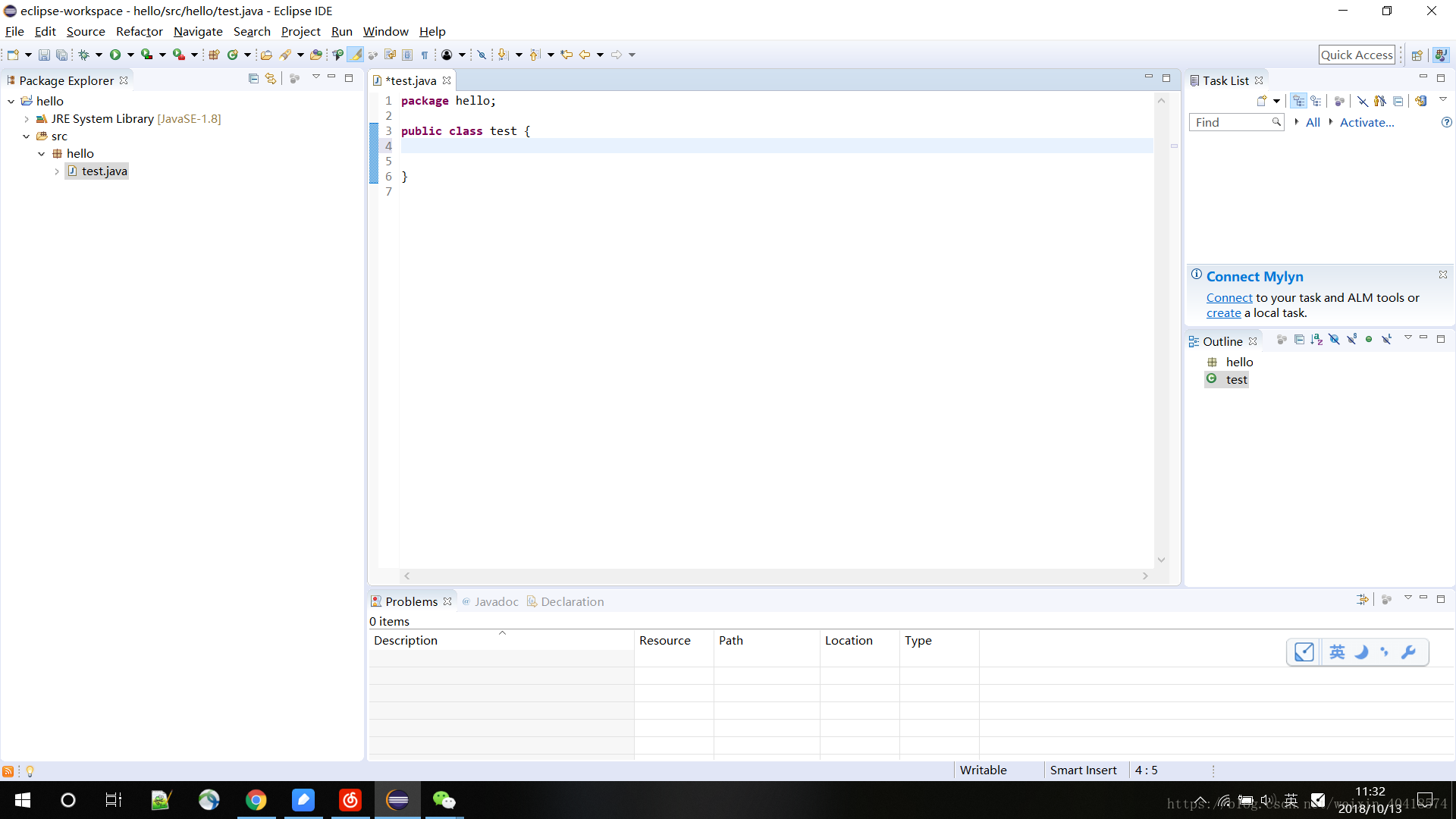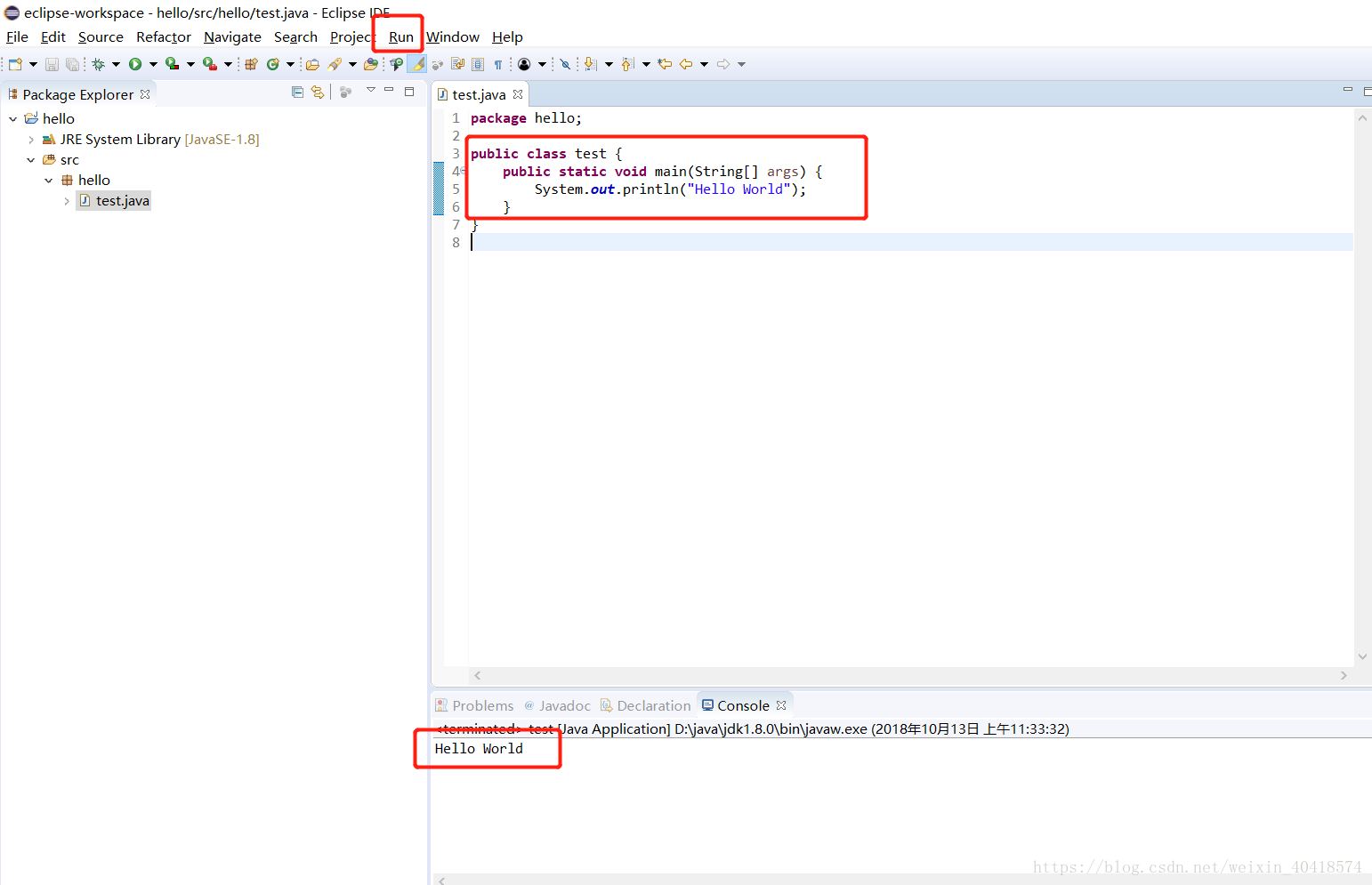Eclipse安装教程(含安装失败解决方案)
安装Eclipse
Eclipse 是一个开放源代码的、基于 Java 的可扩展开发平台,所以安装 Eclipse 前你需要确保你的电脑已安装 JDK。
Eclipse 是 Java 的集成开发环境(IDE), Eclipse 也可以作为其他开发语言的集成开发环境,如C,C++,PHP,和 Ruby 等。
1、访问Eclipse官网
访问https://www.eclipse.org/downloads/ ,点击黄色按钮下载
2、选择国内镜像下载
可以看到当前镜像来源日本,应切换到国内镜像,所以点击>>select another mirror
选择离自己最近的一个镜像下载
3、打开安装包
打开安装包出现如下界面,选择你所需要的集成开发环境,java选择第一个
4、选择安装路径
选择合适的安装路径,点击install 开始下载
5、接受用户使用协议
6、等待安装
Eclipse安装失败原因及解决方案
正常情况下按照上述步骤即可完成Eclipse的安装
但是本人在安装Eclipse IDE for Java Developers“”过程中报如下错误,上网查看到很多小伙伴也遇到了这种情况
出错原因可能是外墙的限制,具体的解决方案如下
解决方案
选择和下载Eclipse一样,从官网选择国内镜像下载安装包再解压安装
1、下载安装包
访问 http://www.eclipse.org/downloads/packages/ 选择所需要的安装包
2、选择国内镜像
点击下载一个压缩包(.zip)
3、解压安装包
使用Eclipse
1、打开Eclipse
桌面快捷方式没有怎么办?
如果用第二种从官网下载安装包的方法安装Eclipse,可能桌面没有快捷方式,可以在其安装目录下(D:Eclipsejava-2018-09eclipse-java-2018-09-win32-x86_64eclipse)找到eclipse应用程序直接打开或点击右键发送到桌面快捷方式,下次就可以直接在桌面启动Eclipse。
2、设置工作环境
第一次打开需要设置工作环境,你可以指定工作目录,可以将其设置为默认,下次打开时不再询问。
完成后点击launch
3、打开后的界面
4、创建一个项目
选择 File–New–java Project,如图:
5、为新项目命名
例如给project命名为“hello”,点击finish完成
6、打开新项目
点击左上角箭头所指的小图标即可看到刚才创建的项目“hello”
7、创建类
右键点击hello->new->class
输入类名,点击finish完成创建
8、输入代码开始你的创作
9、保存代码运行程序
输入代码、保存代码,点击Run 运行程序,即可在下面的控制台看到运行结果
标签:
相关文章
-
无相关信息