weblogic的安装与配置(二)
现在我来进入WebLogic配置的第二步,
1:开启WebLogic 的服务,具体方面在我的上一篇中已经写的很清楚,启后的控制台的界面大概如下图:
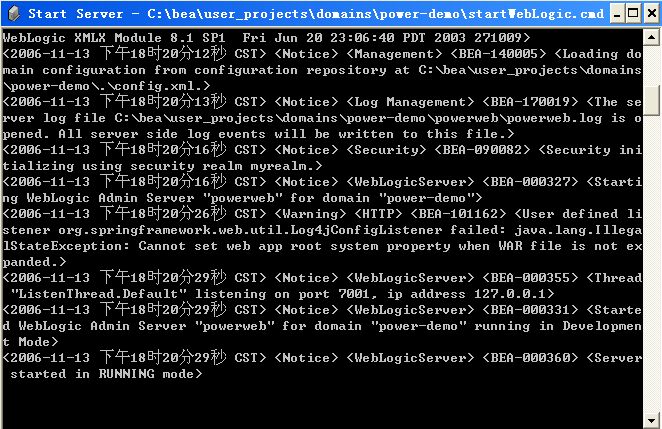
服务启动的,再打开IE,在地址栏中输入http://localhost:7001/console访问,如你上面步骤正确的话,可以看到如下界面:

在Username和Password中输入你的用户名和密码(用户名和密码在上一篇的配置中有讲到,不明白的地方可以回头参考一下.)然后点登陆就可以进入了.如下图:
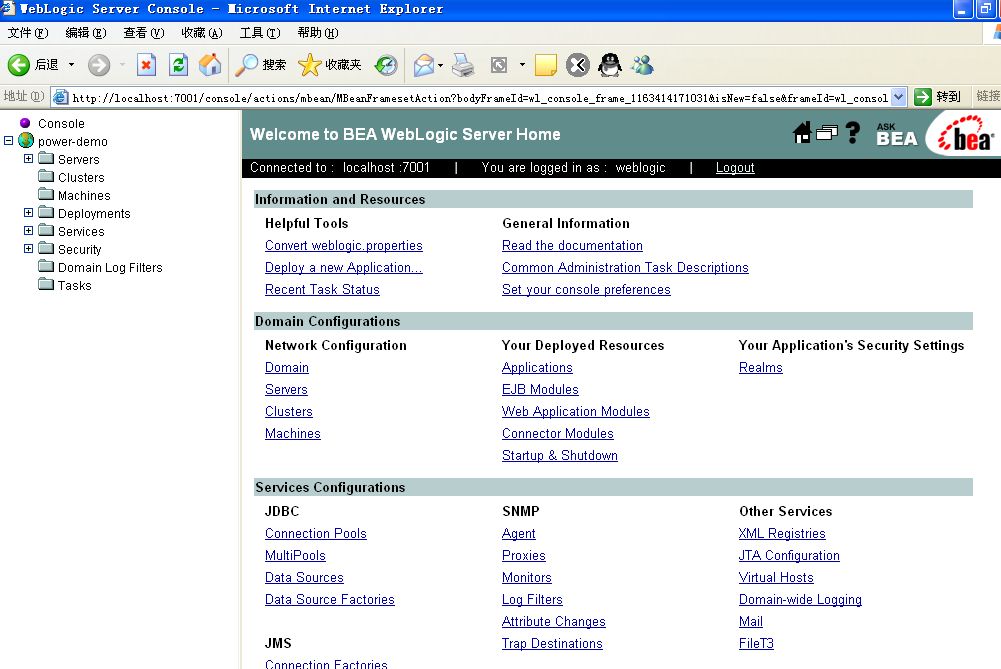
然后点击当中的Services子结点,再选择其中的JDBC子结点,再选择Connections Pools,如下图:

然后选择“Configure a new JDBC Connection Pool...”后进入下一步,如下图:
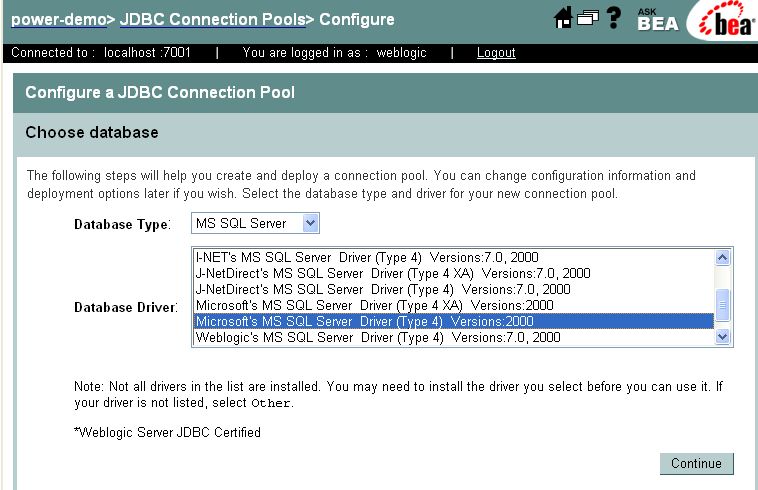
选择好你的数据库及相关驱动,我这边的例子以微软的MS Sql 为例子,选择好后点“continue”继续进入下一步,如下图:
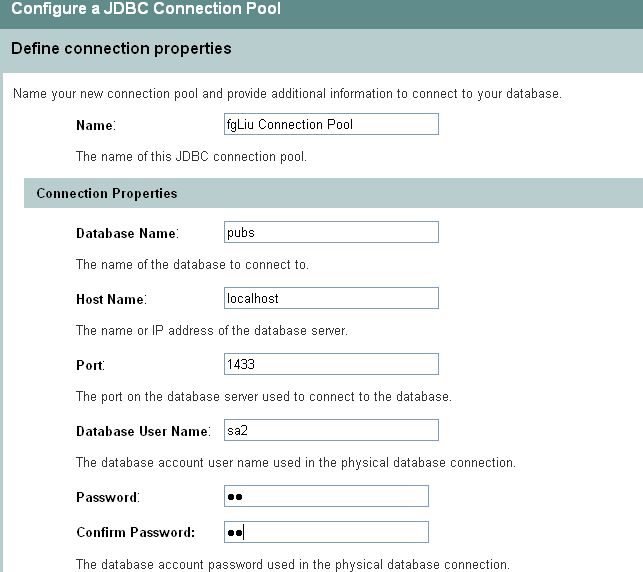
在上图中,要输入JDBC连接池的名称,数据库名称,主机,端口号,数据库的用户名及密码,输入完整后再点“continue”进入下一步,如下图:
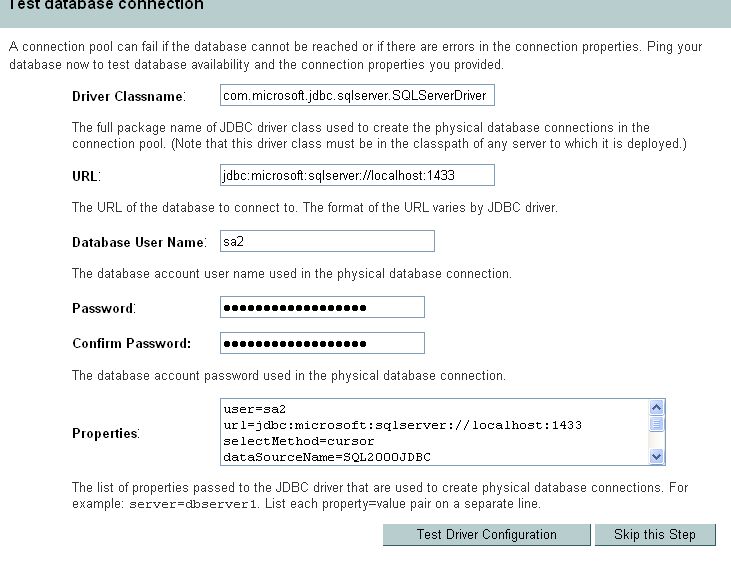
上面就到了测试你的配置了,你可以点击 “Test Driver Configuration”来查看,如正确的就会出现如下图所示:

如有问题的话,在左上角会给出提示,指出哪里有问题。
配置成功之后,就要能布署我们的项目了 :)
首先选择Deployments--->>Web Application Modules 如下图:
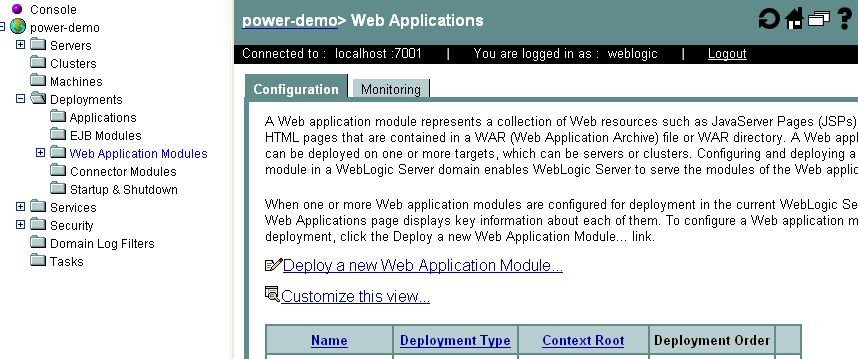
然后选择上图中的“Deploy a new Web Application Module...”,就进入下一步,如下图:
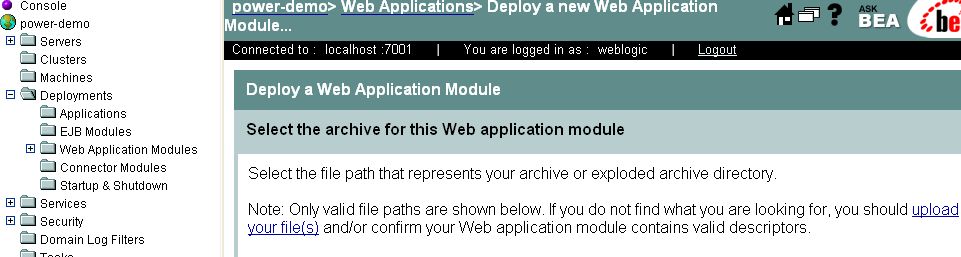
再选择上图中的“Upload your file(s)”这个超链接,进入下一步,如下图:
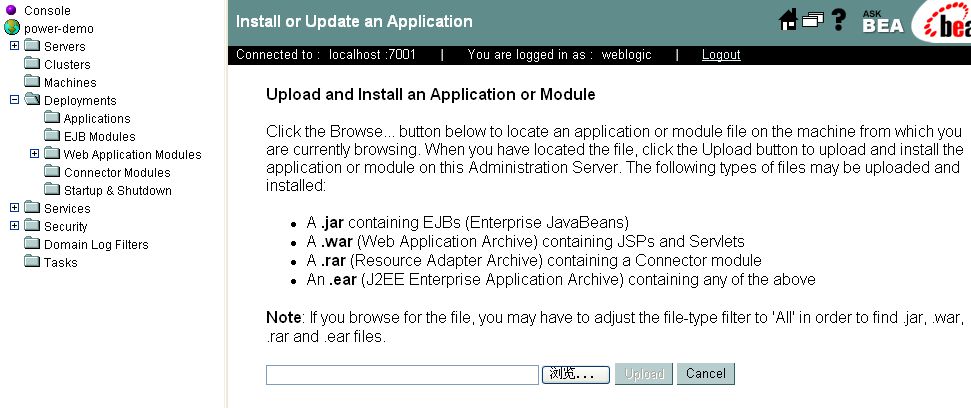
在上图中,点击“浏览。。”这个按钮,选择你已开发好的项目,
上传好后点击到你刚才上传的路径,选中你刚才上传的项目,如下图:
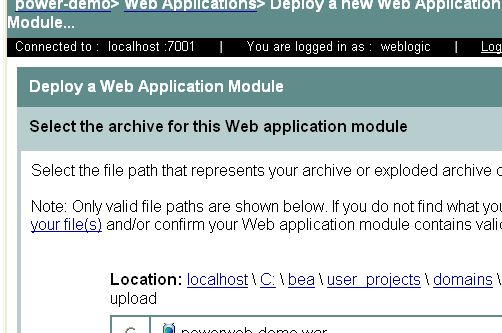
在上图的单选框中选择好后,再点右下角的“Targer Module”的按钮,如下图:
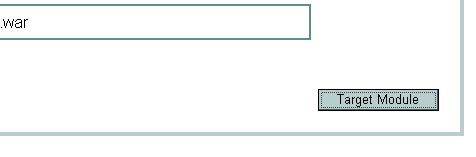
点击“Target Module”的按钮进入的页面中可以按默认值,再一路点“Deploy”就会
出现一个正在部署的界面,过一会儿出现部署完成界面,即表示部署成功。
可以打开我们的IE来浏览我的项目了。如地址:http://localhost:7001/fgliudemo;
总算将所有的内容写好了,希望能对刚学习WebLogic部署的朋友有所帮助。
今天是利用在等我女朋友的时间来写这部分内容,所以得到帮助的朋友可得要谢谢我的女友了,哈哈,开个玩笑,在此希望我的女友能少加点班,天天好心情。
标签:
相关文章
-
无相关信息
